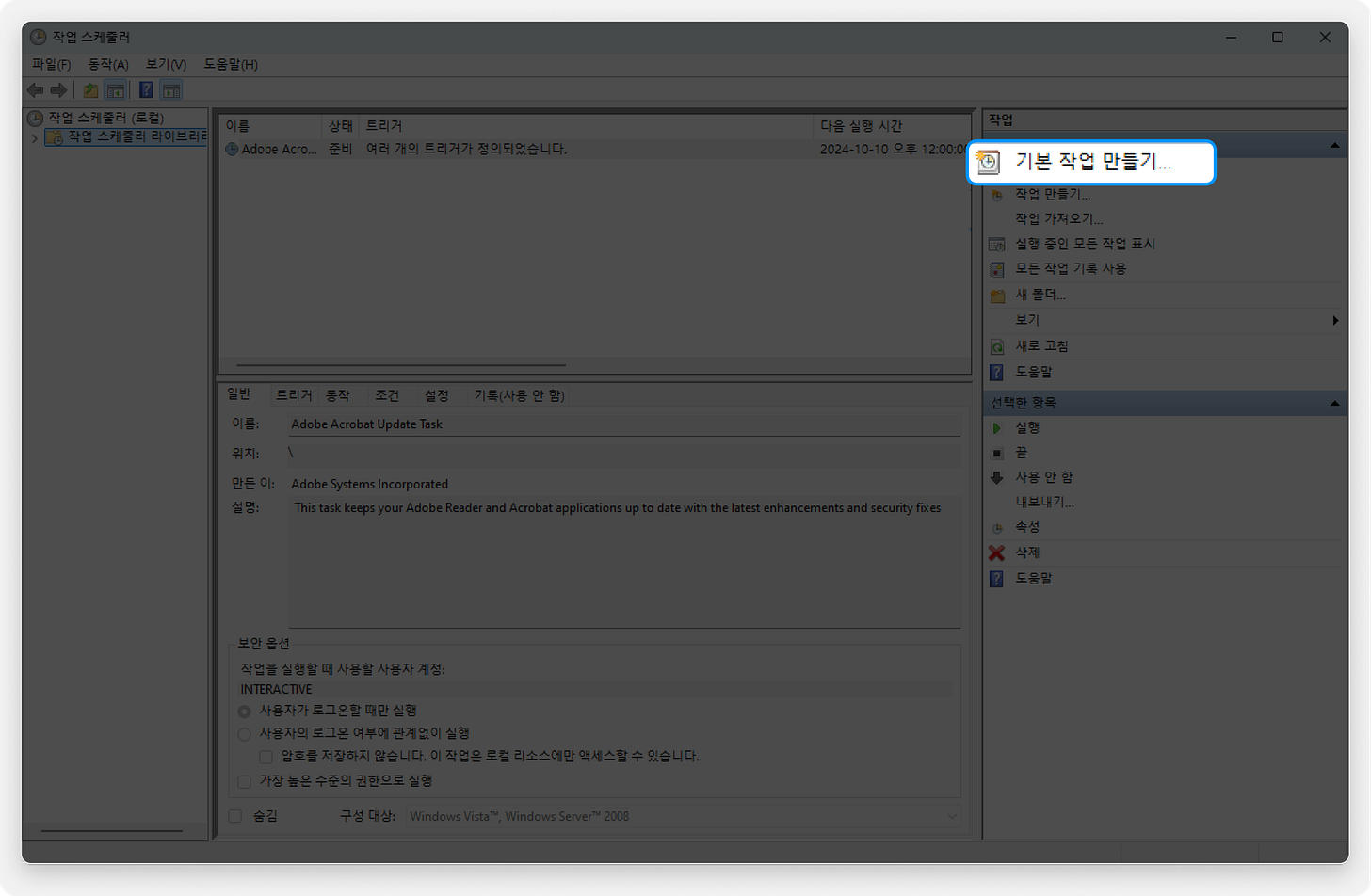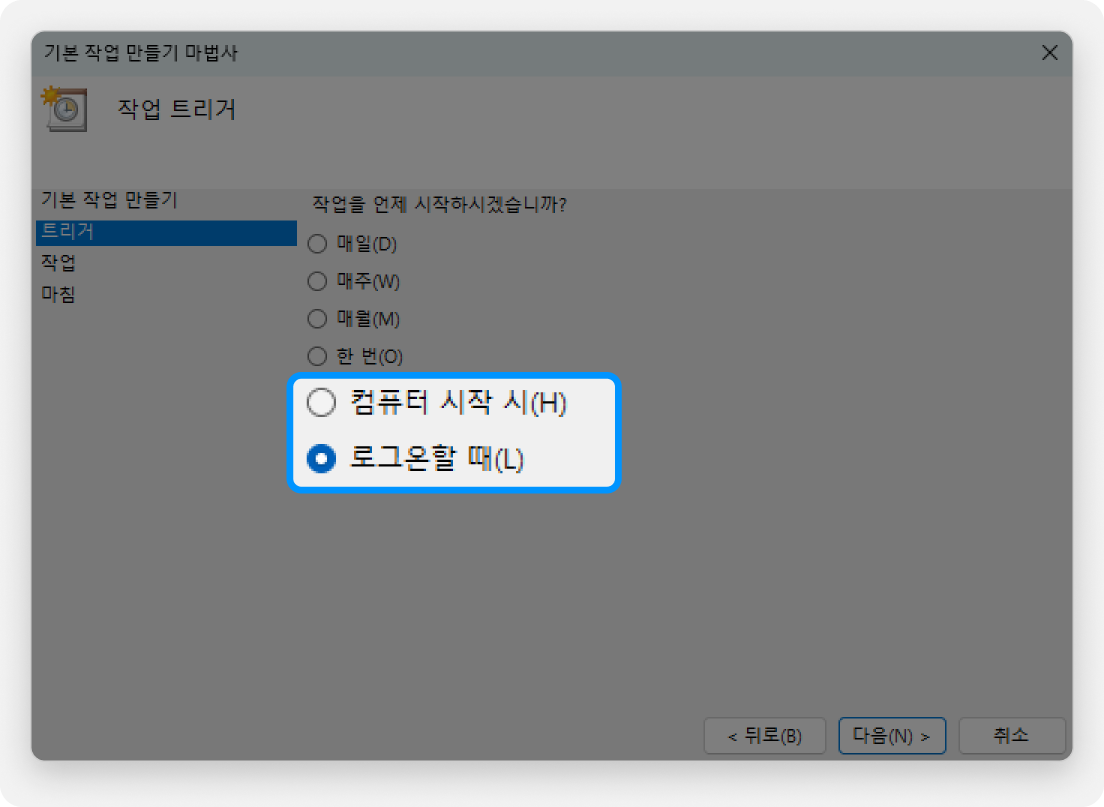NUC 13에는 내장 스피커가 없어, 구글 Nest Hub를 블루투스 스피커로 연결해 사용하고 있습니다.
페어링은 되어 있지만, 다른 블루투스 기기들과 달리 자동으로 연결되지 않아 PC를 사용할 때마다 수동으로 연결해야 하는 불편함이 있었습니다. 부팅 또는 로그인 시 자동으로 Nest Hub와 연결할 수 있는 방법이 있을지 찾아보았습니다.
Bluetooth command line tools
처음에는 PowerShell 스크립트만으로 블루투스 제어가 가능할 줄 알았으나, 지원되지 않는 것 같았습니다. 대신, Microsoft Windows용 명령줄 유틸리티인 Bluetooth Command Line Tools를 통해 블루투스를 제어할 수 있다는 것을 알게 되었습니다.
프로그램을 다운로드하여 설치하면 되며, 설치 경로는 다음과 같습니다.
C:\Program Files (x86)\Bluetooth Command Line Tools\bin블루투스 연결 컨트롤 하기
Bluetooth Command Line Tools(이하 BCL)에서 블루투스를 제어하기 위해 필요한 주요 항목은 Device Address와 GUID입니다. 현재 Windows에 페어링된 Device Address와 GUID는 BCL에서 btdiscovery -s 명령어를 통해 확인할 수 있습니다.
배치 스크립트 예제
공식 홈페이지에서 Bluetooth Command Line Tools를 사용한 배치 스크립트 샘플를 배포하고 있으며 블루투스 장치를 제거하고, 페어링 및 연결까지 진행하는 내용이 담겨 있습니다.
@echo off
rem The following line is needed only if you haven't added Bluetooth Command Line Tools to system PATH
set PATH=c:\program files\bluetooth command line tools\bin;%PATH%
rem Change the following 2 lines to match your device
set DEVICE_ADDRESS=00:01:02:03:FF:FF
set SERVICE_UUID=1124
rem If your device requires PIN code other than '0000', uncomment and change the following line
rem set PIN=1234
rem Remove the device. Ignoring possible error here
btpair -u -b"%DEVICE_ADDRESS%"
rem Pair the device
btpair -p%PIN% -b"%DEVICE_ADDRESS%"
if errorlevel 1 goto error
rem Enable the service
btcom -c -b"%DEVICE_ADDRESS%" -s%SERVICE_UUID%
if errorlevel 1 goto error
goto success
rem Allow user to read error message before window is closed
:error
pause
exit
:success
exit위 스크립트는 블루투스 기기를 제거하고 등록 및 연결을 수행하기 때문에 Windows 창에서 추가 등록 허용 버튼을 눌러야 합니다. 또한 불필요한 부분이 있어 간소화했습니다.
블루투스 연결 해제 후 다시 연결하는 스크립트
@echo off
rem Bluetooth Command Line Tools 경로 설정
set PATH="C:\Program Files (x86)\Bluetooth Command Line Tools\bin";%PATH%
rem Bluetooth 장치 주소 및 GUID 설정 (모를 경우 btdiscovery -s로 확인)
set DEVICE_ADDRESS=디바이스 Address 참고
set SERVICE_UUID=GUID를 입력해주세요
btcom -r -b %DEVICE_ADDRESS% -s%SERVICE_GUID%
btcom -c -b %DEVICE_ADDRESS% -s%SERVICE_GUID%사용된 btcom의 명령어의 용도는 아래와 같습니다.
-b Device Address
-c Bluetooth 연결
-r Bluetooth 연결 해제
-s Device 이름 (GUID)
위의 스크립트를 메모장에 붙여넣은 후, 파일의 확장자를 .bat로 지정하여 저장합니다.
Windows 스케줄러 등록하기
⊞ 윈도우 키를 눌러 검색창을 통해 작업 스케줄러를 실행합니다.
작업 스케줄러 창의 좌측에 위치한 기본 작업 만들기를 클릭합니다.
스케줄의 이름을 지정하고 다음 버튼을 누릅니다.
작업 트리거는 컴퓨터 시작시 혹은 로그온 할 때로 지정합니다.
프로그램 시작을 선택 후 다음을 누릅니다.
이후 단계에서 저장한 배치 파일(.bat)을 지정해 주면 완료됩니다.